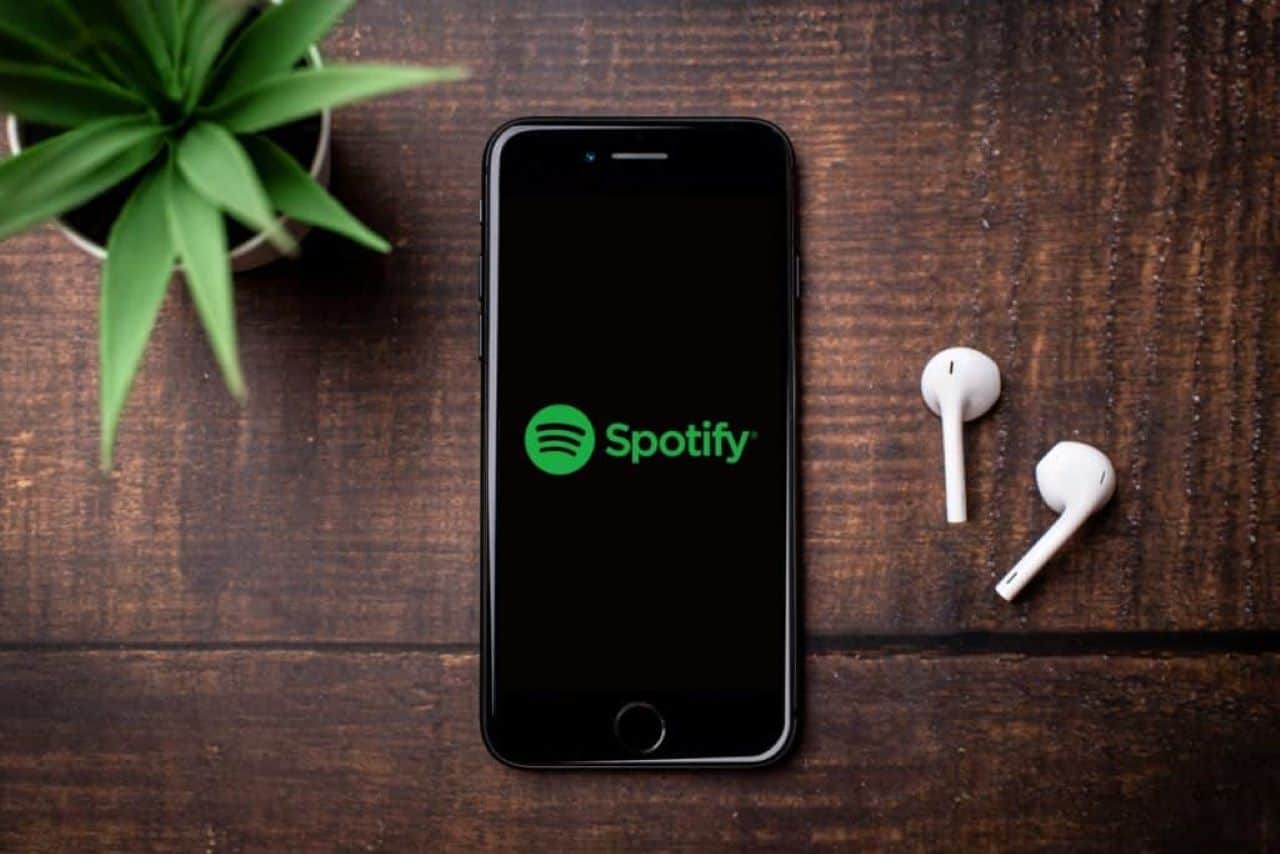
Como adicionar uma foto à playlist do Spotify
Nós do Olhar Digital e nossos parceiros utilizamos cookies, localStorage e outras tecnologias semelhantes para personalizar conteúdo, anúncios, recursos de mídia social, análise de tráfego e melhorar sua experiência neste site, de acordo com nossos Termos de Uso e Privacidade. Ao continuar navegando, você concorda com estas condições.
O Spotify se tornou a plataforma de streaming de áudio mais utilizada no mundo, e isso se dá tanto para os ouvintes de músicas e podcasts quanto para os artistas e produtoras de mídia que monetizam seus conteúdos. Dentre os recursos básicos, é possível criar uma playlist e personalizá-la, por exemplo, por sua aparência. A seguir, saiba como adicionar uma foto à capa de sua playlist do Spotify.
Leia mais:
- Como ver videoclipes de músicas no Spotify
- Spotify Jam: como ouvir playlist simultaneamente com amigos
- 7 recursos disponíveis no Spotify para encontrar uma playlist perfeita
Tempo necessário: 2 minutos
- Acesse o site adequadoClique na barra de pesquisa do seu navegador e faça uma busca por “Spotify login” no Google. Em seguida, clique no primeiro resultado da busca;

- Faça loginRealize o login em sua conta por meio da conexão com outras redes sociais ou inserindo dados como e-mail e senha;

- Acesse suas playlistsNa página inicial do lado esquerdo, deslize o mouse por sobre as suas playlists e selecione aquela que deseja mudar a capa. Vale lembrar que você só pode adicionar uma foto se a playlist foi criada por você;

- Mude a capaApós selecionar a playlist, ela vai aparecer com capa, nome e faixas para você. Arraste o mouse por sobre a imagem atual da capa, selecione o botão “Escolher foto”, e envie a foto desejada;Como adicionar uma foto à playlist do Spotify
- Salve a imagem desejadaO tamanho perfeito para a imagem da playlist é de 300×300 px. Quando escolher a imagem de capa, confirme a mudança no botão “Salvar”.

Wagner Edwards é jornalista freelancer e soma experiências nas áreas de tecnologia, saúde, beleza, e cultura pop. Atualmente, colabora na editoria de Dicas e Tutoriais no site Olhar Digital.




